| | درس كيفية جعل الصورة تلمع بالجليتر |  |
|
+9AKASHI عاشقة سينشي للابد Golden Apple {بلموت} alex ღ мσσήღ Aiᴍi - Cнαи سينشي الصغيرة amola βlack Sђerry 13 مشترك |
|
| كاتب الموضوع | رسالة |
|---|
βlack Sђerry
محقق مميز


المساهمات : 4005
الجنس : 
القسم المفضل : قسم المتحري كونآن ♥
الدولة : 
الهواية : 
 |  موضوع: درس كيفية جعل الصورة تلمع بالجليتر موضوع: درس كيفية جعل الصورة تلمع بالجليتر  2010-02-10, 7:06 pm 2010-02-10, 7:06 pm | |
| السلام عليكم ورحمة الله وبركاته هذا الدرس من تصميمي واتمنى يكون بالمستوى المطلوب الدرس عبارة عن كيفية تلوين الصورة بالجليتر وجعل الصورة تلمع الدرس بسيط جدآآ ومفصل تفصيل فأتمنى تتابعوا معاي خطوة بخطوة أمثلة على الدرس [ندعوك للتسجيل في المنتدى أو التعريف بنفسك لمعاينة هذه الصورة]أدوات الدرس أولاً يجب أن نحضر جليتر وهذا هو [ندعوك للتسجيل في المنتدى أو التعريف بنفسك لمعاينة هذه الصورة] وإن لم تعجبكم هذه الألوان فبإمكانكم زيارة مكتبة الجليتر هنا [ندعوك للتسجيل في المنتدى أو التعريف بنفسك لمعاينة هذا الرابط]ستجدون الألوان التي ستعجبكم وستحتاجون أيضا إلى صورة ينفع تلونوا فيها بالجليتر مثل الصورة اللي طبقت عليها الدرس أو مثل هذه الصور [ندعوك للتسجيل في المنتدى أو التعريف بنفسك لمعاينة هذه الصورة] ليس بالضرورة أن تكون الصور لفتيات ،، بإمكانك تطبيق الدرس على أي شي ،، باقة ورود أو سيارة أو أي شيء آخر الآن علينا أن نجهز الأدواتتجهيز الأدواتالدرس سهل جداً لكن يحتاج لتركيز ،، أرجو أن تتابع معي خطوة بخطوة ..
في البداية سنجهز الجليتر ..
دائماً يحصل مشاكل في الجليتر ،، وهو أنه لا يلمع أو بعد التطبيق يظهر باللون الرمادي ،، إذا واجهت هذه المشكلة من قبل أرجو أن تركز معي في هذه الخطوة ،، لأن كلمة السر في هذه المشكلة هي تعريف الجليتر للفوتوشوب ..تعريف الجليتر1- اختر الجليتر المطلوب ،، ثم قم بتخزينه عن طريق نقرة على اليمين على الصورة الأولى ثم اختر save picture as من القائمة التي ستظهر لك،، كرر ذلك مع الشريحة الثانية والثالثة.2- افتح الشريحة الأولى في برنامج الفوتوشوب عن طريق File >> Open3- اتجه لقائمة Image >> Mode ستلاحظ وجود إشارة صح عند الكلمة Indexed Color ،، علينا تغيير ذلك بالنقر على كلمة RGB Color كي تنتقل إشارة الصح إليها ..
لاحظ هاتين الصورتين .. الصورة الأولى تمثل الشكل الذي سنجد عليه قائمة Image >> Mode والصورة الثانية تمثل الوضع بعد التغيير..[ندعوك للتسجيل في المنتدى أو التعريف بنفسك لمعاينة هذه الصورة]4- والآن انتقل للقائمة Edit >> Define Patternسيظهر لك بوكس آخر صغير اضغط على OK وانسى أمر الجليتر إلى حين ...تجهيز الصورةإذا كانت الصورة التي تستخدمها بصيغة GPEG انتقل للخطوة الأولى مباشرة .. أما إن كنت ترغب بتطبيق الجليتر على صورة بصيغة Gif مثل المستخدمة في الدرس قم بالتالي ..
1-افتح الصورة المطلوبة في الفوتوشوب عن طريق File >> Open
2- اتجه لقائمة Image >> Mode ستلاحظ وجود إشارة صح عند الكلمة Indexed Color ،، علينا تغيير ذلك بالنقر على كلمة RGB Color كي تنتقل إشارة الصح إليها ..
طبعاً لاحظت ذلك ،، هذه الخطوة مكررة ،، ستطبقها بالضبط كما فعلتها مع شرائح الجليتر ،، ليس كل الخطوات ،، فقط تغيير مود (Mode) الصورة إلى RGB Color ،، والسر في تكرارنا لهذه العملية هو أن شرائح الجليتر وهذه الصور بصيغة Gifانتهينا من تجهيز الأدوات .. لننتقل إلى خطوات التنفيذ ..
خطوات التنفيذ
الخطوة الأولىنحن الآن قمنا بفتح الصورة وغيرنا الموود (Mode) ،،
(ملاحظة يجب أن تكون الصورة مقصوصة في خلفية فارغة )يعني مثل الصور التي وضعتها في الأعلىهل تلاحظ مساحة الشطرنج باللونين الأبيض والرمادي ،، هذه هي المساحة التي سنكتب عليها ،، لذلك علينا أن نجعل المساحة مناسبة للكتابة والصورة فقط وليس جيداً أن نجعل المساحة الفارغة كبيرةImage >>Convas Size لذلك نتجه لـ [ندعوك للتسجيل في المنتدى أو التعريف بنفسك لمعاينة هذه الصورة]سيظهر لك بوكس لتحدد المساحة التي ترغب بإضافتها ،،
لاحظ البوكس عند ظهوره[ندعوك للتسجيل في المنتدى أو التعريف بنفسك لمعاينة هذه الصورة]عليك إجراء التغييرات الموضحة [ندعوك للتسجيل في المنتدى أو التعريف بنفسك لمعاينة هذه الصورة]ولكن هذه التعديلات حسب الصورة وقد تختلف التعديلا عنديعن التعديلات عندكم________________ عند الرقم 1 ،، علينا أن نغير وحدة القياس من CM إلى Pixels ،، هذه الخطوة ليست ضرورية طالما تستطيع التعامل مع وحدات القياس المختلفة ،، لكن بالنسبة لي أفضل التعامل مع البكسل ،، والخطوة رقم 2 تعتمد على رقم 1 ،، علينا زيادة الرقم قليلاً كي نحصل على المساحة المطلوبة وهنا غيرت الرقم من 73 بكسل إلى 120 فقط للعرض ،، لأن الطول مناسب ،، ولا نحتاج لمساحات إضافية تزيد من وزن الصورة وتربكنا. ولأنني قررت الكتابة على الطرف الأيسر من الصورة ،، علي أن أضغط على المربع الذي على اليمين كما هو موضح في الرقم 3 ،، العملية ليست عكسية ،، لكن المربع الأبيض يمثل كتله الشكل في مساحة العمل ــ أي صورة الفتاة ــ علي أن احضرها لليمين كي أحصل المساحة على اليسار ،، كل هذا الكلام فقط كي تعرف سبب اختيارنا للقيم في البوكس السابق ،، لذا إن كان الشرح غير واضح لا تقلق ،، فذلك لن يؤثر على بقية الخطوات طالما أدخلت البيانات بصورة صحيحة ،، وستفهم بالتأكيد مع الممارسة ،، لأن التجربة خير معلم الخطوة الثانية باستخدام أداة العصا السحرية Magic Wand Tool [ندعوك للتسجيل في المنتدى أو التعريف بنفسك لمعاينة هذه الصورة] الموجودة في قائمة الأدوات على يسار الشاشة ،، قبل أن أخوض في الشرح ،، علينا أن نفهم آلية هذه الأداة ،، هذه العصا تحدد المناطق حسب اللون ،، فإذا وضعتها على اللون الأحمر مثلا فهي ستحدد كل المنطقة التي باللون الأحمر ،، لكن حتى اللون الواحد يتكون من درجات ،، لذا عليك أن تحدد الدرجات التي ترغب بأخذها من مساحة اللون الواحد ،، قد تأخذ أكثر من لون إذا أدخلت رقماً كبيراً أو ضغطت على عدة ألوان في آن واحد ،، في الإعدادات ضع ما يلي عند عبارة Tolerance أدخل القيمة 20 ،، كما أخبرتك قبل قليل ،، هذا الرقم يحدد المساحة اللونية التي يتم تحديدها مع كل ضربة ،، لاحظ الدائرة الحمراء التي على اليسار ،، عليك أن تضغط على هذا الشكل ،، حتى نضمن دمج التحديد ،، بعد هذه الإعدادات البسيطة أصبحت جاهزاً للتطبيق ..انتقل إلى الصورة وحدد الأماكن التي تريد تلوينها بنفس اللون عليك أن تضرب بالعصا السحرية على هذه المناطق ،، ولا تقلق إن لم تستطع أخذها كلها بدقة ،، فقط حاول ألاّ تُخرِج التحديد عن المساحة اللونية المطلوبة وإذا أخطأت في التحديد اضغط على زر التراجع ،، ولها طريقتين ،، إما Ctrl + Z من لوحة الفاتيح ،، أو من قائمة Edit اختر Undoأرجو أن لا ترفع التحديد في أي حال من الأحوال إلا بعد أن أطلب منك ذلك
حان وقت الجليتر ...
اتجه إلى قائمة Edit واختر Fill
تأكد من اختيار Pattern في الشريط الأول الذي بعنوان Use
بعد ذلك اضغط على المربع الصغير الذي بجانبه عبارة Custom Pattern وسيظهر لك كل الباترنز الموجود في البرنامج إضافة إلى جميع الجليتر الذي قمت بتخزينه في بداية الدرس ،،
المهم ،، اختر الجليتر الذي على اليسار أولاً ،، اضغط عليه بالماوس ثم اضغط على
OK
[size=9]ينصح بأخذ الجليتر بالترتيب إما من اليسار إلى اليمين أو العكس حتى لا نكرر الجليتر الواحد مرتين فيؤثر على اللمعة في الشكل النهائي ــ
يتبع في المساهمة التالية يرجى عدم الرد[/size] | |
|
  | |
amola
محقق جديد


المساهمات : 25
الدولة : 
الهواية : 
 |  موضوع: رد: درس كيفية جعل الصورة تلمع بالجليتر موضوع: رد: درس كيفية جعل الصورة تلمع بالجليتر  2010-02-10, 7:21 pm 2010-02-10, 7:21 pm | |
| | |
|
  | |
βlack Sђerry
محقق مميز


المساهمات : 4005
الجنس : 
القسم المفضل : قسم المتحري كونآن ♥
الدولة : 
الهواية : 
 |  موضوع: رد: درس كيفية جعل الصورة تلمع بالجليتر موضوع: رد: درس كيفية جعل الصورة تلمع بالجليتر  2010-02-10, 7:35 pm 2010-02-10, 7:35 pm | |
| التكملة بعد أن ملأنا الشكل بالجليتر....و طبعاً مازال التحديد السابق في مكانه .. اتجه إلى بوكس الليرات وقم بنسخ الليرتلاحظ في الصورة السابقة أن اللير الجديد والذي بعنوان Layer 1 copy محدد بالأزرق الفاقع ،، أي أنه مفعّل ،، وأي تأثير نحدثه في مساحة العمل سيظهر على هذا اللير فقط .. وطبعاً سنحتاج إضافة الشريحة الثانية من الجليتر على هذا اللير ،، لذا سنكرر نفس العملية السابقة ..اتجه لـEdit >> Fill
سيظهر لك هذا البوكس ،، اختر منه الشريحة الثانية أو الوسطى من الجليتركرر عملية نسخ اللير ،، أفضل أن تنسخ اللير الجديد وهو Layer 1 copy أصبح اسم اللير الجديدLayer 1 copy 2 ولونه أزرق فاقع ،، لذا كرر عملية إدخال الجليتر مرة أخرى ،،
اتجه مجدداً إلى Edit >> Fillوعند ظهور هذا البوكس المألوف اختر الشريحة التي على اليمينالآن إرفع التحديد منCtrl + D وإن أردت أن تلون الصورة بأكثر من لون واحد من الجليتر إتبع نفس الخطوات السابقة ولكان على نفس الليرات لا تعمل copyللير وتضع اللون الثاني كل ما ستفعله هو أن تذهب إلى اللير الأول من الصورة وتحدد الأماكن التي تريد تلوينها بلون آخر من الجليتر وتملأها بالجليتر وفي كل مرة شريحة مختلفة يعني مثل ما فعلنا من قبل بالضبطالخطوة التاليةفي هذه الخطوة سوف نكتب بالجليتر من المعروف أن هذا الرمز[ندعوك للتسجيل في المنتدى أو التعريف بنفسك لمعاينة هذه الصورة] يعبر عن أداة الكتابة ،، بإمكانك أن تستخدمه عن طريق الضغط عليه من قائمة الأدوات ،، ثم تكتب بالطريقة العادية ،، أي من اليمين إلى اليسار ــ للكتابة بالعربي ــ أو من اليسار إلى اليمين ــ للكتابة بالإنجليزي ــ
لكن أفكر في الكتابة بطريقة مميزة ،، ما رأيكم بالكتابة من الأعلى إلى الأسفل؟؟
تابع معي ...
اتجه لقائمة الأدوات وابحث عن الرمز [ندعوك للتسجيل في المنتدى أو التعريف بنفسك لمعاينة هذه الصورة] ،، نقرة على اليمين على الرمز ستظهر لك قائمة صغيرة اختر منها الاختيار الثاني Vertical Type Tool..
بعد أن اخترت الأداة المطلوبة ،، اتجه لمساحة العمل وحدد المنطقة التي ترغب بالكتابة عليها ،، ــ لا داعي لإضافة لير جديد ،، لأن الكتابة ستنقل مباشرة إلى لير جديد بمجرد تحديد المساحة المطلوبة ــ
اختر خطاً وحجماً مناسبا ،، ثم اكتب ما ترغبه ..
هل انتيهت من الكتابة ؟؟ انتقل للخطوة السادسة كي نضيف الجليتر على الخط ..
والآن قم بالتالي ..
اتجه للقائمة الرئيسية واختر ما يلي ..
Layer >> Layer Style >> Blending Options
سيظهر لك بوكس كبير على يساره قائمة من الخصائص المختلفة ،، سنختار منها التالي:
1. Drop Shadow
2.Pattern Overlay
3.Stroke |
2- عند الرقم 2 عليك أن تضغط على كلمة Pattern Overlay كي يتغير محتوى البوكس بالكامل ،، فتتمكن من متابعة الخطوة الثالثة ..
3- عليك أن تضغط على مربع العرض الذي سيظهر لك في منتصف البوكس..
4- اختر شريحة الجليتر الأولى ،، وقد اخترت الجليتر الأصفر لتعبئة النص ..
5- الآن عليك أن تضغط على كلمة Stroke كي يتغير محتوى البوكس مجدداً ..
6- عليك أن تدخل القيمة رقم 2 بجانب كلمة Size ،، فهذه القيمة ستحدد عرض الحدود حول النص ،، وحددناها بـ 2 بكسل ،، طبعاً بإمكانك أن تدخل القيمة التي تفضلها ..
7- غير Fill Type من Color إلى Pattern ،، ستلاحظ تغييراً عى محتوى البوكس
8- اضغط على مربع العرض ،،
9- اختر الشريحة الأولى من الجليتر الأحمر ،، ثم ننسخ لير النص عملية النسخ تسهل علينا المهمة ،، لكن مازال علينا تغيير شرائح الجليتر في الـ Blending Options
تأكد من تحديد لير النص الجديد ،، وسيكون مكانه في أعلى بوكس الليرات ،، ثم اتجه مرة أخرى إلى:
Layer >> Layer Style >> Blending Options
ستجد أن جميع الخصائص في محلها كما حددناها في المرة الأولى ،، فقط اضغط على كلمة Pattern Overlay ،، ستلاحظ تغيراً في محتوى البوكس ،، اضغط على مربع العرض الذي سيظهر لك كما فعلنا قبل قليل ،، هذه المرة اختر شريحة الجليتر التاليةوقبل أن تضغط على Ok اتجه إلى كلمة Stroke واضغط عليها كي يتغير محتوى البوكس مرة أخرى ،، اترك كل شيء على ما هو عليه ،، فقط قم بالضغط على مربع العرض واختر الجليتر الثاني ..بعد أن انتهينا من الشريحة الثانية ،، قم بنسخ لير النص مرة أخرى وأعد نفس العملية السابقة ،، لكن هذه المرة عليك أن تختار الجليتر المتبقي من الأصفر والأحمر ،،
بذلك نكون قد انتهينا من تجهيز النص في بوكس الليرات نملك 6 ليرات ،، 3 لصورة الفتاة ،، و 3 ليرات للنص ،، المطلوب ،، دمج كل لير نص مع لير فتاة ..
إليك الطريقة ...سنبدأ باللير الذي في الأسفل Layer 1 اضغط عليه لتفعيله ،، بعد ذلك أضف علامة السلسلة [ندعوك للتسجيل في المنتدى أو التعريف بنفسك لمعاينة هذه الصورة] على أحد ليرات النص ــ أي لير نص سيفي بالغرض ــوالآن اضغط على Ctrl + E من لوحة المفاتيح وستلاحظ دمج الليرين ..كرر العملية السابقة مع الليرات المتبقية سننتقل للإمج ردي في الخطوة التاسعةالخطوة التاسعة ..
طرق الانتقال للامج ردي هي:
الطريقة الأولى: File > Jump To > Adobe ImageReady
الطريقة الثانية: Shft + Ctrl + M
الطريقة الثالثة: هو الانتقال للامج ردي عن طريق الضغط على الرمز الموجود أسفل قائمة الأدواتسنحتاج لشريط الحركة Animation ،، غالباً ما ستجده بمجرد فتح الإمج ردي ،، ولكن إن لم يكن موجوداً،،
اذهب للقائمة الرئيسية واختر Window وتأكد من وجود إشارة صح على كلمة Animation في شريط الأنيميشن ستلاحظ وجود لير واحد فقط ،، سنحتاج لإظهار بقية الليرات .. سنظهره من خلال شريط الأنيميشن نفسه ،،على يمين الشريط ستلاحظ وجود سهم صغير بالأزرق ،، اضغط عليه ..ستظهر لك قائمة طويلة اختر منها ما يلي ..
Make Frames From Layersبعد هذه العملية ،، يفترض أن تظهر بقية الليرات .. بإمكانك أن تشاهد عملك عن طريق الضغط على رمز التشغيل Play الموجود على شريط الأنيميشن ..الخطوة العاشرةقم الآن بتخزين العمل بالطريقة المخصصة للصور المتحركة ،،عن طريق:File >> Save Optimized Asالدرس من عملي الخاص تعبت عليه ولذلك يمنع النقل منعاً باتاًوما ابغى ردود بدون تطبيقاتين؟؟؟ [ندعوك للتسجيل في المنتدى أو التعريف بنفسك لمعاينة هذه الصورة]هههههههه | |
|
  | |
سينشي الصغيرة
محقق مشارك

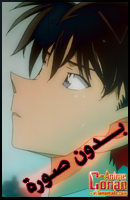
المساهمات : 293
الجنس : 
الدولة : 
الهواية : 
 |  موضوع: رد: درس كيفية جعل الصورة تلمع بالجليتر موضوع: رد: درس كيفية جعل الصورة تلمع بالجليتر  2010-02-10, 7:48 pm 2010-02-10, 7:48 pm | |
| ههههههههههههه
مشكووره
بس انا حقي نسخة عربيه | |
|
  | |
βlack Sђerry
محقق مميز


المساهمات : 4005
الجنس : 
القسم المفضل : قسم المتحري كونآن ♥
الدولة : 
الهواية : 
 |  موضوع: رد: درس كيفية جعل الصورة تلمع بالجليتر موضوع: رد: درس كيفية جعل الصورة تلمع بالجليتر  2010-02-10, 7:50 pm 2010-02-10, 7:50 pm | |
| مو مشكلة الكلمة اللي ما بتعرفيها بالإنكليزية ممكن تترجميها بالمترجم للعربية
وتطبقي
بإنتظار تطبيقك | |
|
  | |
βlack Sђerry
محقق مميز


المساهمات : 4005
الجنس : 
القسم المفضل : قسم المتحري كونآن ♥
الدولة : 
الهواية : 
 |  موضوع: رد: درس كيفية جعل الصورة تلمع بالجليتر موضوع: رد: درس كيفية جعل الصورة تلمع بالجليتر  2010-02-10, 10:59 pm 2010-02-10, 10:59 pm | |
| آسفة كان المفروض اجيبه باللغتين
بس نو بروبلم
أي سؤال وأي شئ اسألوا عليه
مستعدة أكون معاكم خطوة بخطوة
المهم بالنهاية الفائدة | |
|
  | |
سينشي الصغيرة
محقق مشارك

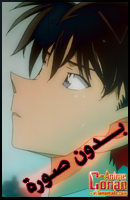
المساهمات : 293
الجنس : 
الدولة : 
الهواية : 
 |  موضوع: رد: درس كيفية جعل الصورة تلمع بالجليتر موضوع: رد: درس كيفية جعل الصورة تلمع بالجليتر  2010-02-10, 11:03 pm 2010-02-10, 11:03 pm | |
| | |
|
  | |
سينشي الصغيرة
محقق مشارك

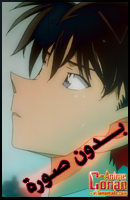
المساهمات : 293
الجنس : 
الدولة : 
الهواية : 
 |  موضوع: رد: درس كيفية جعل الصورة تلمع بالجليتر موضوع: رد: درس كيفية جعل الصورة تلمع بالجليتر  2010-02-10, 11:12 pm 2010-02-10, 11:12 pm | |
| - اتجه لقائمة Image >> Mode ستلاحظ وجود إشارة صح عند الكلمة Indexed Color ،، علينا تغيير ذلك بالنقر على كلمة RGB Color كي تنتقل إشارة الصح إليها ..
لاحظ هاتين الصورتين .. الصورة الأولى تمثل الشكل الذي سنجد عليه قائمة Image >> Mode والصورة الثانية تمثل الوضع بعد التغيير..
ممكن توضحي النقطه دي؟؟ | |
|
  | |
βlack Sђerry
محقق مميز


المساهمات : 4005
الجنس : 
القسم المفضل : قسم المتحري كونآن ♥
الدولة : 
الهواية : 
 |  موضوع: رد: درس كيفية جعل الصورة تلمع بالجليتر موضوع: رد: درس كيفية جعل الصورة تلمع بالجليتر  2010-02-10, 11:52 pm 2010-02-10, 11:52 pm | |
| أوكيه هو لما تفتحي الصورة ويكون جنب الصورة في صندوق الليرات مكتوب Index أو بالعربي ممكن يكون مكتوب مؤشر أو شئ من هذا القبيل تروحي القائمة الثالثة وتختاري الخيار الأول ويكون موضوع إشارة صح على الخيار الرابع فأنتي تضعين وقتها إشارة الصح بجانب الخيار الخامس يعني تضغطي عليه فقط كهذه الصورة [ندعوك للتسجيل في المنتدى أو التعريف بنفسك لمعاينة هذه الصورة] | |
|
  | |
سينشي الصغيرة
محقق مشارك

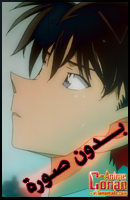
المساهمات : 293
الجنس : 
الدولة : 
الهواية : 
 |  موضوع: رد: درس كيفية جعل الصورة تلمع بالجليتر موضوع: رد: درس كيفية جعل الصورة تلمع بالجليتر  2010-02-12, 2:42 pm 2010-02-12, 2:42 pm | |
| | |
|
  | |
| | درس كيفية جعل الصورة تلمع بالجليتر |  |
|



